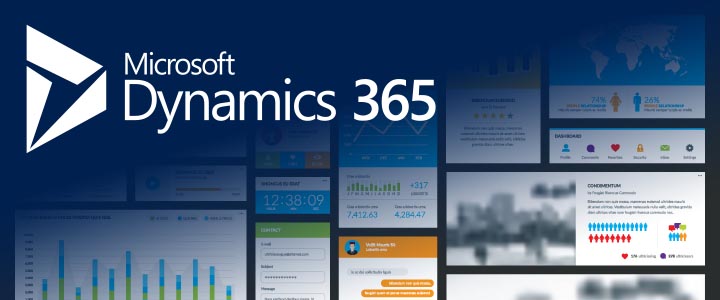- September 4, 2024
- Posted by: Vineeta Birthlal
- Category: Microsoft Dynamics 365
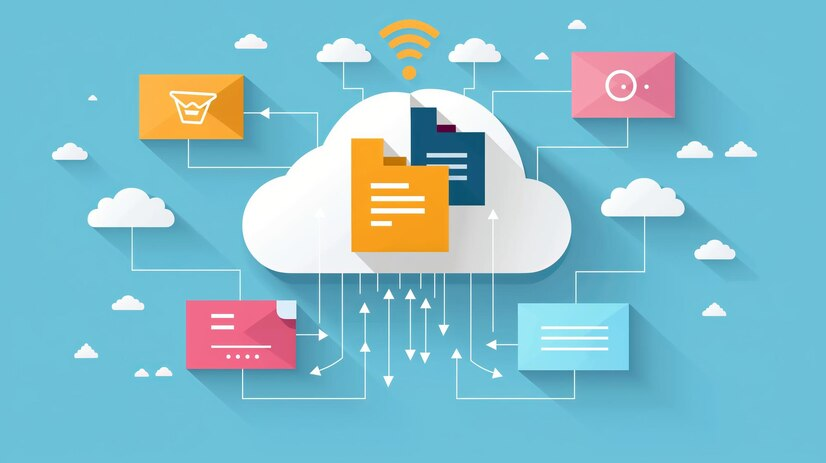
Moving your data to Microsoft Dynamics 365 can seem hard, but with the right steps, it can be done easily. In this guide, we’ll walk you through the best ways to make sure your data moves smoothly to Microsoft Dynamics 365.
What is Data Migration?
Transferring data from one location to another is called data migration. When switching to Microsoft Dynamics 365, you might have data stored in different places, like spreadsheets or older systems. The goal is to move this data correctly and quickly into Dynamics 365 so you can use it effectively.
How to Prepare Templates
Before you start moving data, you need to prepare templates. You may better arrange the data you import into Dynamics 365 by using templates. Think of a template as a plan that shows what data goes where. You should create a template for each type of data (like customers, products, or orders) and include important details like names, addresses, and contact information.
Steps to Make Templates:
- List the Data Types: Write down all the types of data you need to move.
- Create a Template for Each Type: Use a spreadsheet to make columns for each piece of data.
- Include Required Fields: Make sure all necessary fields in Dynamics 365 are included in the template.
- Test Your Template: Fill in a few rows to check if everything works correctly.
How to Clean Your Data
Cleaning your data is a very important step. This means getting rid of duplicates, fixing mistakes, and making sure your data is consistent. Clean data helps prevent problems during the move and improves the quality of your information in Dynamics 365.
Tips for Cleaning Data:
- Remove Duplicates: Find and delete any repeated records.
- Fix Mistakes: Correct any errors, like typos or wrong entries.
- Standardize Formats: Make sure dates, phone numbers, and addresses are in the same format.
- Delete Old Records: Remove any records that are no longer needed.
How to Import Data
There are different ways to bring your data into Microsoft Dynamics 365, depending on how much data you have and how complex it is.
Common Ways to Import Data:
- Manual Entry: For small amounts of data, you can type it directly into Dynamics 365.
- Data Import Wizard: This tool in Dynamics 365 lets you upload files like Excel or CSV.
- Third-Party Tools: Tools like Scribe or KingswaySoft can handle large or complex data moves.
- Custom Scripts: Developers can write special code to move data if you have unique needs.
How to Check Your Data
After importing your data, you need to make sure everything moved correctly. This is called data verification. It ensures the data in Dynamics 365 is accurate and that the move was successful.
Steps to Verify Data:
- Count Records: Compare the number of records in the old system with those in Dynamics 365.
- Check Some Records: Look at a few records to make sure they were imported correctly.
- Check Connections: Make sure relationships between data (like customers and orders) are still correct.
- Run Reports: Generate reports to see if the data is accurate and consistent.
Tips for a Successful Data Migration
To successfully move your data, you need a good plan. This includes preparing, cleaning, and testing your data carefully.
Best Practices:
- Plan Ahead: Start planning early and make sure you have everything you need.
- Test First: Do a test migration with a small amount of data to find any problems.
- Communicate: Provide regular updates on the status of the migration to all parties involved.
- Monitor the Process: Watch the migration closely to fix any issues that come up.
- Review After: After the migration, check everything to make sure the data moved correctly.
By following these simple steps, you can move your data to Microsoft Dynamics 365 successfully and make the most of its features.